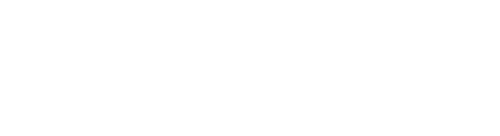February may be the shortest month, but it’s also filled with fun celebrations, fascinating history, and notable events. Here is our collection of lessons and content to help you engage your students all month long:
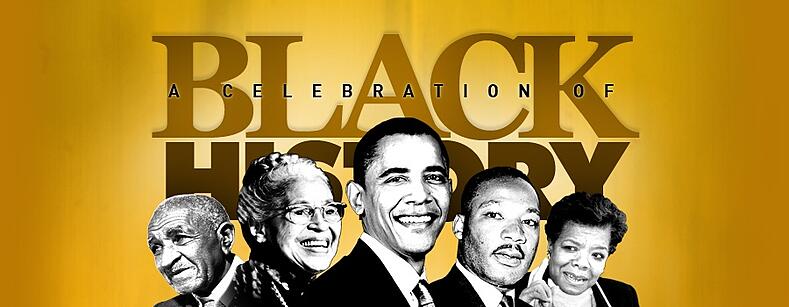
February Calendar and Activities: Fill your students’ hearts and minds during the month of February with our Valentine-themed calendar and morning meeting lessons. Use this daily calendar to engage your students with meeting, graphing, and math activities, and track attendance with the included chart.
Valentine's Day Gallery Pack: Feel the love this month with our Valentine’s Pack, featuring themed activities, templates, and clipart. With this lesson pack, students can practice multiplication facts, solve word problems, and even put hearts in alphabetical order.
Presidents Day Pack: With our Presidents Pack, you have the option to use one of our lessons, build from one of the templates, or take advantage of the gallery of images and labels to create your own. The presidential possibilities are endless!
Happy Birthday Abe Lincoln: Ideal for students in grades 1–4, this lesson honors President Abraham Lincoln. Engage your students with interactive pages that feature true/false, cause/effect, and a fun flash review.
Celebrate Black History: Learn about the inspiring lives and rich contributions of great African Americans throughout history. These interactive lessons examine extraordinary individuals such as Dr. Martin Luther King, Jr., President Barack Obama, and Sojourner Truth.
If you enjoyed the above content, consider joining our MimioConnect interactive teaching community to access more of our valuable lesson content and resources. Click here to register today!

Making the Most of MimioStudio Tools
Creating your own lessons using MimioStudio—or adding your own spin to lessons that have already been created—can be simplified when using the right tools. Just like any home improvement project, the right tool makes all the difference in how you accomplish a task. There are many great tools available in MimioStudio, and we want to make sure you're using them to their full potential to help you craft your next classroom masterpiece.
Object Grouping: How to Connect Lesson Elements

This handy tool allows you to select multiple items in a lesson in order to “connect” them together. You can group just about anything you would have in a lesson, from graphic objects and text to multimedia and animations. By grouping objects, you can make things much easier as you move design elements on a lesson page or create great interactive elements for students to manipulate.
To group objects once you have chosen multiple items, select Format from the top menu in MimioStudio > Grouping > Group. You can also right-click once the items are selected and choose Grouping > Group. If you find you need to split items in a lesson that have already been grouped, you can ungroup them in the same fashion by selecting Format > Grouping > Ungroup (or right-click and choose Grouping > Ungroup).
Object Ordering: Adding Layers to Your Lessons
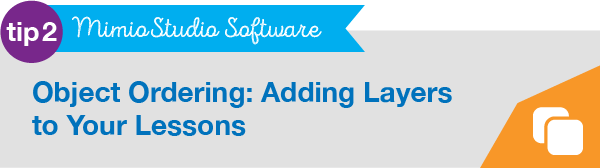
As items are added to a lesson page in MimioStudio, they are layered one on top of the other. There may be cases where you want an object to go behind another object—you can use this little design trick to hide objects that students can uncover. Another neat tip is to create objects that students can manipulate. If what they choose is correct, it might remain on top of another object. If incorrect, it would go behind another object when they move it.
Using object ordering is a great way to plan a lesson with interactivity and feedback built in. To use the Object Ordering tool, select an object that you want to change the relative layering of on a page, such as a box you want to go behind some existing text:
- Select the box and then choose Format > Order from the top menu in MimioStudio. You will see options for Front, Back, Forward, and Backward.
- Choosing Front will bring the selected object all the way to the front, making it the top layer.
- Choosing Back will move the selected object to the bottom layer.
- If you choose Forward or Backward, it will move the object one layer at a time to where you want it to be. Depending on the number of objects on a page, it might take a few steps to get an object to the correct layer using the Forward or Backward options.
- Choosing Front will bring the selected object all the way to the front, making it the top layer.
To move existing text in front of a box, select the text and choose Format > Order > Front. You can then move the text over the box and group them together as one item (if that was the intent of the lesson element). You also have the ability to use the right-click method once an object is selected, then choose Order, followed by your choice. The Object Ordering tool is a powerful feature allowing you to create some dynamic elements in a lesson, as well as using it for basic lesson design.
Object Locking: Keeping Lesson Elements in Place
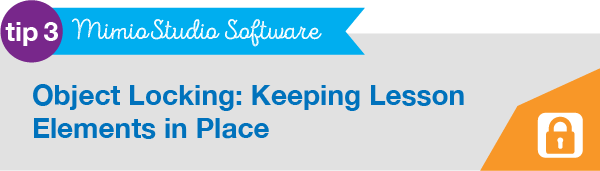
One critical component to creating or modifying a lesson is to make sure it achieves your learning objectives while you or your students are using it. One of the biggest failures seen in some lesson design is when objects on the page move out of place while being manipulated—especially when they aren’t supposed to move. Object Locking is a critical step to consider before deploying an interactive lesson for students to use.
While there are times you have manipulative elements built into a lesson that are intended to be moved, there are often other supporting elements on a lesson page that shouldn’t be moved. To fix items on a lesson page so they can’t be moved—which could derail even the best lesson—get in the practice of locking them on the page.
- Select the objects that you want to lock on the page. You can select multiple objects at a time by dragging your cursor around each to select them, or holding down the Control key on your keyboard as you use your mouse to select multiple objects.
- Once selected, choose Format > Locking > Lock from the top menu—or use the right-click method—and then Locking > Lock. If you try to select the objects on the page now, you’ll find you won’t be able to do so.
- If you need to make adjustments on a page and you can’t select them, you’ll need to unlock them first. From the top menu, choose Format > Locking > Unlock All (or right-click Locking > Unlock All). All items on the page will now be unlocked and free to move, delete, or change in any way.
This is just the beginning of the incredible set of tools available in your lesson creation and instruction arsenal. You can learn more in our upcoming MimioStudio Quick Learn sessions this month:
MimioStudio: Formatting 1 on February 8 at 7:30pm and February 22 at 7:00pm
MimioStudio: Formatting 2 on February 9 and February 23 at 7:00pm