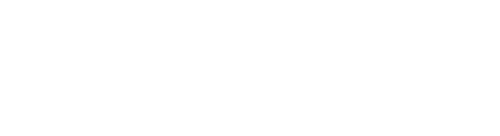As the school year comes to an end, you (and your students!) might be feeling ready to wind down and get summer started. But the year isn’t over just yet! Keep your students engaged and learning until the last day with our collection of themed lesson content for June:
- June Calendar and Morning Meeting: School’s (almost!) out for summer. This calendar and morning meeting pack is full of fun and celebration to bring into your classroom as the school year comes to a close.
- Lesson Renovation | Summer Gallery Pack: This fun Gallery Pack contains summer images, templates, and lessons/activities to engage your students as you count down to the break. Happy summer!

If you enjoyed the above content, consider joining MimioConnect™, our interactive teaching community, to access more of our valuable lesson content and resources. Click here to register today!
Interested in contributing to our content collection for next year? We are currently working on the 2019–20 Calendar and Morning Meeting packs, and we'd love to hear some ideas and additions that teachers would like to see included. Send us an email at training@boxlight.com if you'd like to provide feedback!
Making the Most of Summer Break
As educators, we know how the summer slide can impact students during the break when they aren’t engaged in learning activities. Did you know the same can apply to teachers? The summer break allows time for teachers to reflect and re-energize for the next school year just a few months ahead. Take advantage of opportunities designed to give you an edge when you have a few less things on your mind.
Boxlight offers a wide range of no-cost Quick Learn training sessions designed to have maximum impact for your classroom. In June, we’ll begin offering our training sessions during the day at 11:00am ET as we kick off our summer learning opportunities. This offers a convenient time to learn whether you’re sitting poolside or in your favorite spot at home, giving you the chance to earn professional development credits just for attending.
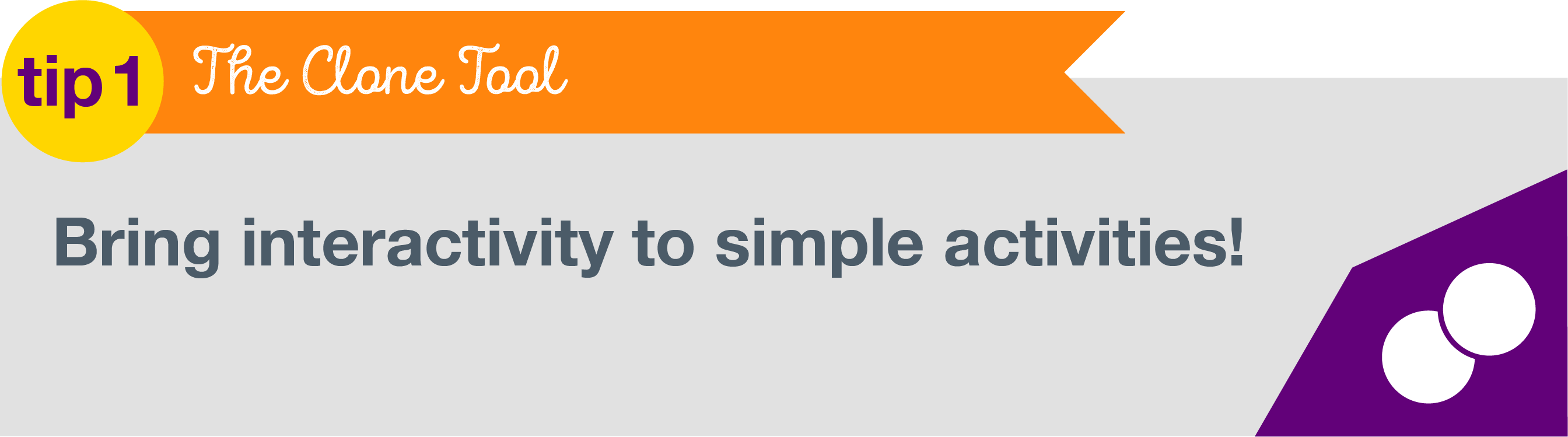
Visually Represent Processes
Make a simple activity even better while adding interactivity and problem solving with the simple use of the Clone tool. For example, students could be provided various numeric equations in a math lesson within the MimioStudio™ classroom software. To help them visually represent the process of the mathematical operation, you could provide them with a graphic that they have to use to represent the problem. Cloning the object allows the teacher to have one item on the lesson that students can click and drag on multiple times to replicate quickly.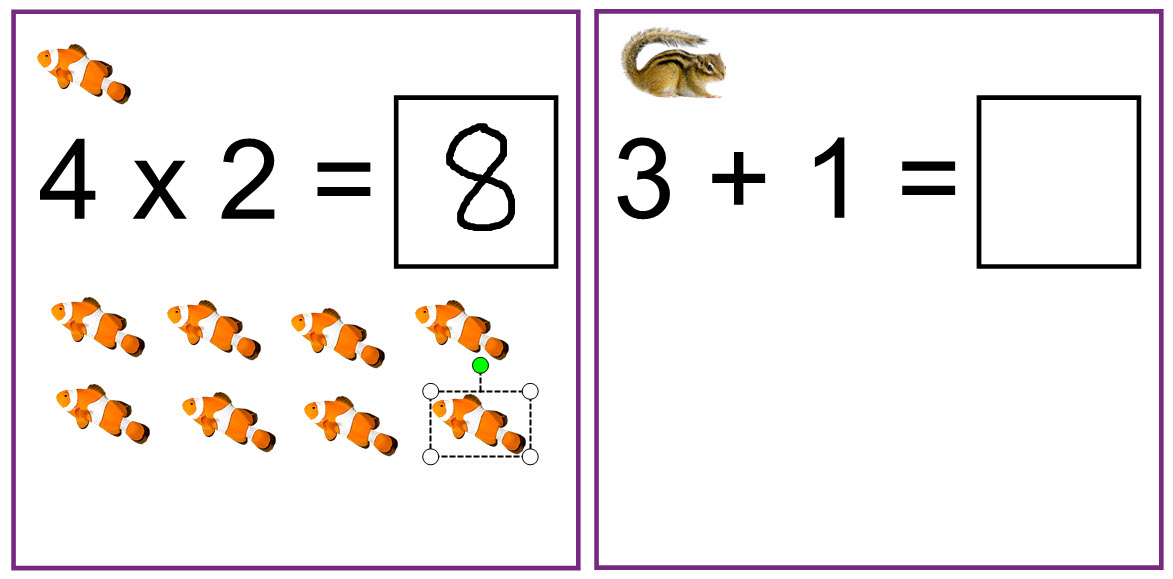
To clone an object, simply select the object to be cloned. On the MimioStudio menu, click Insert and choose Clone. A blue border will then appear around the object, indicating that it is now an interactive component. Position the object in your lesson where you want it to be along with the rest of your page design. Select all objects and lock them on your lesson page by choosing Format > Locking > Lock from the MimioStudio menu.
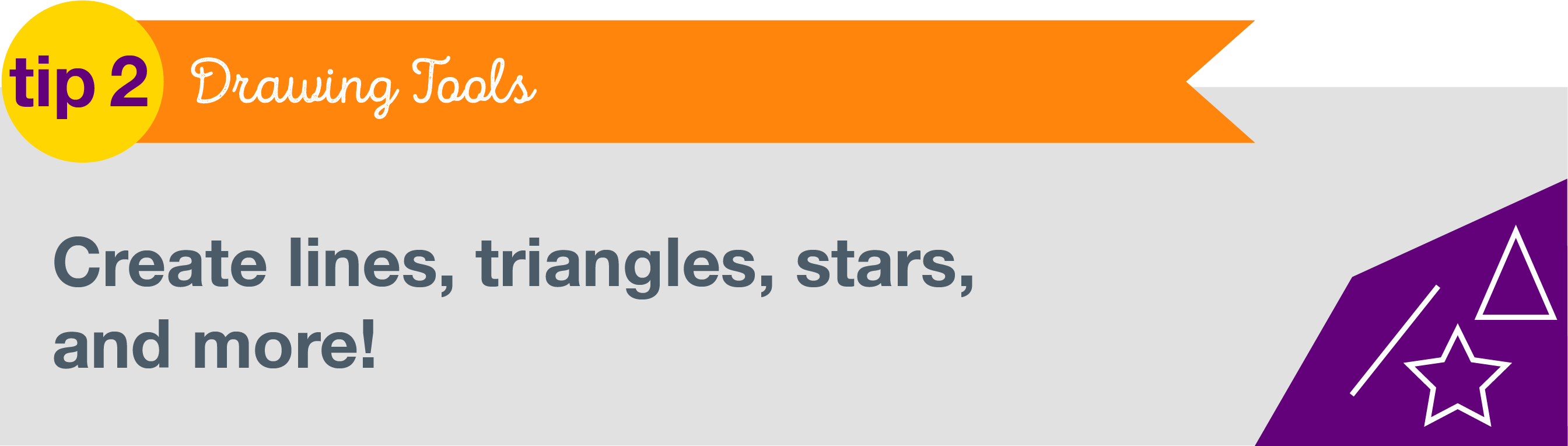
Endless Drawing Possibilities
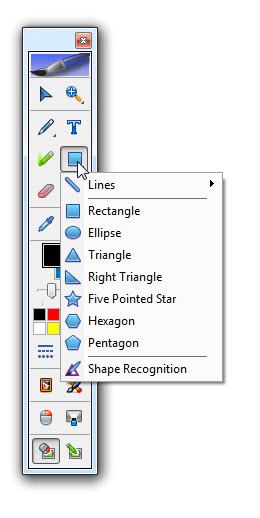 Creating your own lessons can definitely take some time and creativity. Luckily, MimioStudio classroom software has a variety of easy-to-use tools that just make sense and bring a lot of power to each lesson. Built-in drawing tools allow you to create a number of shapes and lines. Additional options that include adding color to a border, fill color, and even line styles allow you to customize any design ideas you have. How you use the objects created can be endless and have a number of possibilities.
Creating your own lessons can definitely take some time and creativity. Luckily, MimioStudio classroom software has a variety of easy-to-use tools that just make sense and bring a lot of power to each lesson. Built-in drawing tools allow you to create a number of shapes and lines. Additional options that include adding color to a border, fill color, and even line styles allow you to customize any design ideas you have. How you use the objects created can be endless and have a number of possibilities.
On the MimioStudio toolbar, select the Shape tool. You’ll see options that include lines, rectangle, ellipse, triangle, right triangle, five-pointed star, hexagon, and pentagon. Within lines, you will also find additional options that include lines with arrows. Once you select your tool of choice, you can choose the appropriate colors. With lines, you can choose one color from the color palette on the Toolbar. With any of the shapes, you have the option of selecting a border color and a fill color for each shape. You can select colors before drawing the shape, or you may select the object after the fact and choose your color combinations. You’ll also have the option of adjusting the thickness of the border or line, along with choosing from either a solid, dashed, or dotted line style.
Interested in checking out more of the Quick Learn sessions offered this month? Click here to view our complete list!