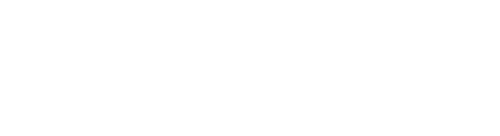As the holiday break begins to wind down, we often find ourselves thinking about all of the things we need to do to get organized when we head back to our classrooms. Before that first day back approaches, here are 25 steps to help organize yourself with technology:
- Track your time: Use a time-tracking app like Toggl or Timeular to figure out where your time really goes. Track how long you take to accomplish each task—be sure to look out for any actions that are wasting your precious time so you can increase efficiency.
- Build your classroom culture: Looking to quickly and easily improve classroom behavior? With ClassDojo, teachers can choose skills and values to monitor and share feedback on progress with students while rewarding points for good behavior.
- Promote understanding of difficult concepts: Using a test-creation platform like Gnowledge or ClassMarker, you can easily create online tests and share with your students, helping them practice concepts to improve their comprehension—and their grades.
- Designate a cleaning time: Not great at getting rid of unnecessary files or items? Pick a certain time each day (or day each week!) to go through your desk or classroom and get rid of anything unnecessary. Be sure to set an alert on your phone or computer so you don’t forget!
- Keep all your ideas in one place: Planning a new classroom project? Or just had a stroke of genius for a new lesson? Write down your important notes in Simplenote, which syncs across your favorite devices so you’re never wondering where you jotted down that great idea!
- Stick with goals: Trying to accomplish a task or form a new (helpful!) habit? Check out the coach.me app, which lets you track habits with support from the community.
- Brainstorm with fellow teachers: Looking to collaborate with your coworkers on a lesson or school project? Check out MindMeister, an online mapping tool that lets you visually capture and share ideas with everyone involved.
- Connect with parents: Use websites such as Remind or ClassTag for pushing out class information to parents all at once. Begin by creating a letter inviting parents to join—it’s simple to use, and parents can sign up on their own.
- Send informative newsletters: As you go through your week, take notes about what’s going on in the classroom and what events are coming up. Use these notes to create a newsletter you can send to parents each week to keep them informed.
- Check for comprehension: Want to see how much your students remember from topics covered before the break? Use tools like the MimioVote™ assessment system or MimioMobile™ collaboration app to run a quick assessment to determine whether or not you need to go back over certain concepts.
- Declutter your inbox: Delete any emails you don’t need from previous years, organize the emails you want to keep, and create folders for new emails you will receive.
- Store important files: Back up files to online storage areas, such as Google Drive or Dropbox, and access your files from any device.
- Keep a digital to-do list: Use sites such as Google Keep to make organizational to-do checklists. These lists can be accessed from any device.
- Organize your classroom library online: Start with a list of titles and authors—during the school year, students can create online video book reviews of your classroom library for others to view.
- Create an easy numbering system: Assign numbers to students for usernames to use with the technology websites you will be visiting in your classroom. Be sure to keep a list of all of the students’ names and numbers in case anyone forgets!
- Connect with fellow educators: Join or visit an online educator community like MimioConnect™ so you are prepped and ready to easily download or update lessons for the new year.
- Update your Google Classroom: Archive all of your Google Classroom pages and begin organizing your new class(es). You can even invite your students into your class!
- Get funding: Already have a great idea for a project you want to be funded? Use sites like DonorsChoose.org to create a project that might be funded right away.
- Keep an online calendar: Sites such as Google Calendar allow you to sync your calendar to your phone—so you’re always aware of upcoming meetings, open houses, parent teacher conferences, and other important dates.
- Get inspired: Use Pinterest for classroom setup ideas and take pictures of your classroom organizational ideas. That way, you’ll have them for next year when you are setting up your classroom again!
- Welcome your students: Get your class website ready to go and insert a video welcome back message from you. Send the link to parents and students to help ease them back into their school routine after the break.
- Offer support: Begin creating a list of educational websites to offer parents when they need support for their child. Add this to your website or Google Doc to easily share with parents.
- Create “technology coach” badges: Choose 2–3 tech-savvy students to be your technology coaches and help other students in the class.
- Set limits: Create technology rules for the classroom or begin with a few and have students create the rest.
- Go fully digital: Begin digitizing all of your lesson plans, project ideas, templates, and other tools that you will use for the remainder of the school year. Create organized folders with the school year and topic ideas.
Looking for even more great tips and ideas for your classroom? Be sure to subscribe to our Educator blog and connect with fellow educators on MimioConnect, our interactive teaching community.