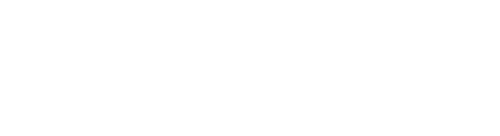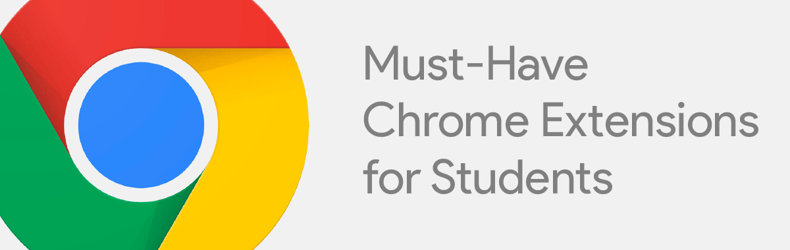
With the increased popularity of Google Classroom, many teachers are finding Chrome extensions to be useful classroom tools. These extensions function in a variety of ways—some change functionality within the Chrome browser, some create access to different websites, and others allow students to use Google applications in different ways.
If you have never used a Chrome extension before, they're easy to install. Simply search in the Chrome Web Store using the “extensions” filter—this will bring up a variety of options and ideas for different extensions to use. There's also a search option, which allows you to search for specific items such as “Google Classroom” or “math.”
Once the chosen extension is installed, an icon will display in the Google Chrome toolbar at the top of the browser. Some extensions, like other apps, ask for certain access to your account—such as contacts, email, etc.—when you try to install them. For student use, you may find restrictions to what would be allowed per the Acceptable Use Policy for the district, so it is important to check with administration before adding too many extensions to the students’ Chromebooks.
Here are a few ideas for how extensions can be used to enhance student learning, integrate with Google Classroom, and increase student productivity:
Extensions for Better Learning
- Read&Write for Google Chrome: This extension allows students to access learning in a variety of ways. It gives definitions of words, reads text to the student, and allows the student turn words into text as they speak. It’s perfect for English language learners as well as students with learning disabilities.
- Google Dictionary: The Chrome Web Store has a few options for dictionaries—this one is the highest rated and easiest to use. There are also many options for different translation apps that can be useful in foreign language classrooms or for non-native speakers.
Extensions with Google Classroom
- All Google Applications: It is important to note the difference between an application and an extension. Applications are programs that run through the Chrome browser, while extensions change the functionality of the browser or enhance what is being seen (or heard). If there is a certain application that you use as a teacher, search with that title for extensions to see how to enhance it. For example, if you use Google Sheets with your students often, you can find extensions for moving the tabs to the top, saving quickly to Drive, editing in Microsoft Excel, and many more.
- Alice Keeler Classroom Split: This extension allows for a split screen so that students can read directions in Google Classroom while having their assignment open at the same time—a useful tool if students are working in Classroom a lot.
- Google Hangouts: Google Hangouts allows for computers to video chat with one another. A few months ago, individuals had to be connected on Google Plus to use this feature, but now anyone with the GAFE has the capacity (as long as your tech department had opened it). This is a great collaboration opportunity for students and teachers to connect beyond their classroom walls. All that is needed is a web camera, which most Chromebooks have, and the extension added to the toolbar.
Extensions for Student Productivity
- Save to Google Drive: This allows a student to quickly save an image or a website to Drive with just a right click of the mouse. The student can adjust the settings and options, but this extension is very easy to use.
- Shortcuts for Google™: This allows students to organize all of their Google apps into one quick location. Students can add and subtract what they would like in the options. Teachers can also increase efficiency when managing the classroom by helping students set this up.
- Tab Resize: This extension allows the user to split their screen in order to see two open tabs side-by-side or four on a page. It is similar to the classroom split extension mentioned above, but offers more options and can be used outside of Google Classroom. In theory, this could be done by hand by resizing different screens, but is much easier with the extension and the click of a mouse. Students could have their research open on one screen and their graphic organizer open next to it so they can see both at once.
This is just the tip of the iceberg when looking into Chrome extensions. Like learning apps for iPads, there are some extensions that come and go, so it is good to stay on top of what is current and what is working.
Want to bring your favorite extensions front and center in your classroom? Boxlight just released a range of new interactive displays that feature a built-in browser in the Android OS, enabling you to access all of your Chrome extensions and apps with ease. Check out these new HD and UHD displays today!>>