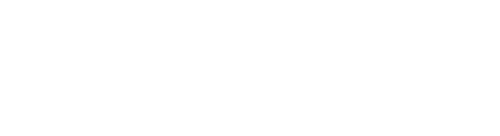Work Smarter Not Harder with the Big Three Tools
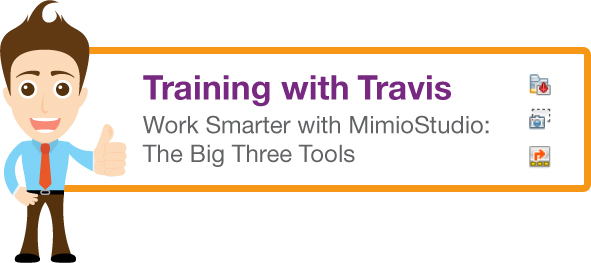 In our last blog, we shared a tip on using resources you already have in your classroom. Let's dig into that concept a bit more and explore some great ways to work smarter instead of harder with your MimioStudio™ software tools.
In our last blog, we shared a tip on using resources you already have in your classroom. Let's dig into that concept a bit more and explore some great ways to work smarter instead of harder with your MimioStudio™ software tools.
There are three main ways to take advantage of your supplemental resources within MimioStudio classroom software. We like to refer to these tools as the "Big Three," because they give you an incredible number of options for making the resources you already have interactive. Read on to learn about these great tools and how best to use them.
Inserting Files![]() You can insert any PDF, Word, or PowerPoint file into MimioStudio Notebook as a template. You can then use any of your built-in MimioStudio tools to write, draw, and extend the possibilities. Imported PowerPoint files will remain editable, if needed, and any multimedia or hyperlinks will remain active. Once a file has been inserted, you can use any MimioStudio tool on it.
You can insert any PDF, Word, or PowerPoint file into MimioStudio Notebook as a template. You can then use any of your built-in MimioStudio tools to write, draw, and extend the possibilities. Imported PowerPoint files will remain editable, if needed, and any multimedia or hyperlinks will remain active. Once a file has been inserted, you can use any MimioStudio tool on it.
Screen Clipping Screen Clipping is my all-time favorite tool. As the name suggests, you can clip anything from your screen and it will automatically appear in MimioStudio software. If you see it on your screen, you can clip it!
Screen Clipping is my all-time favorite tool. As the name suggests, you can clip anything from your screen and it will automatically appear in MimioStudio software. If you see it on your screen, you can clip it!
There is an infinite number of ways to use this tool with websites, all types of documents, videos, and so much more. It’s also a great tool for preparing training documents – i.e., showing students how to perform a certain procedure, or which buttons to click on in a website. Plus, you have the option of using the Free-Form tool, which lets you draw closely around what you want, to isolate it from any distracting background “noise” or colors.
Screen Annotation![]() Say you are in the middle of a lesson and you pull up a Word document to show students. You'd like to have students write on this document while it is projected, but Word won't allow that. Screen Annotation to the rescue!
Say you are in the middle of a lesson and you pull up a Word document to show students. You'd like to have students write on this document while it is projected, but Word won't allow that. Screen Annotation to the rescue!
In my opinion, Screen Annotation is a grossly underutilized tool. Like Screen Clipping, this tool offers many ways to make things easier on the fly, and it can be used with anything. When you enter Screen Annotation mode in MimioStudio software, whatever is on your screen becomes "frozen," and all the MimioStudio tools become instantly available. Students can use the pen tool to write on the Word document. When they have finished, just exit Screen Annotation mode to clear all annotations from the screen and return to the native document.
Do you want to save all those great annotations? Not to worry! When you exit Screen Annotation, everything is captured automatically and saved in your MimioStudio Gallery in the Screen Annotations files. Each file is date/time stamped and will open as its own MimioStudio INK file, allowing you to continue using any of the tools.
Learn More About the Big Three
Each of these three tools can easily be mastered, even if you have little working knowledge of MimioStudio software. But you can learn much more about them in our MimioTraining™ Quick Learn program. Check out these sessions: “MimioStudio: Adding Content” and “MimioStudio: Presenting Lessons.” Want a quick tutorial? Visit our On-Demand Video Tutorials and look for these specific videos in the “Adding Content and Presenting Lessons” section. You’ll also find many other short videos there on all things Mimio. Keep on working smarter, and we'll help you all along the way!
Learn more about all of our training resources.>>