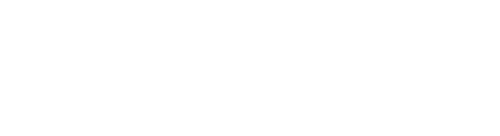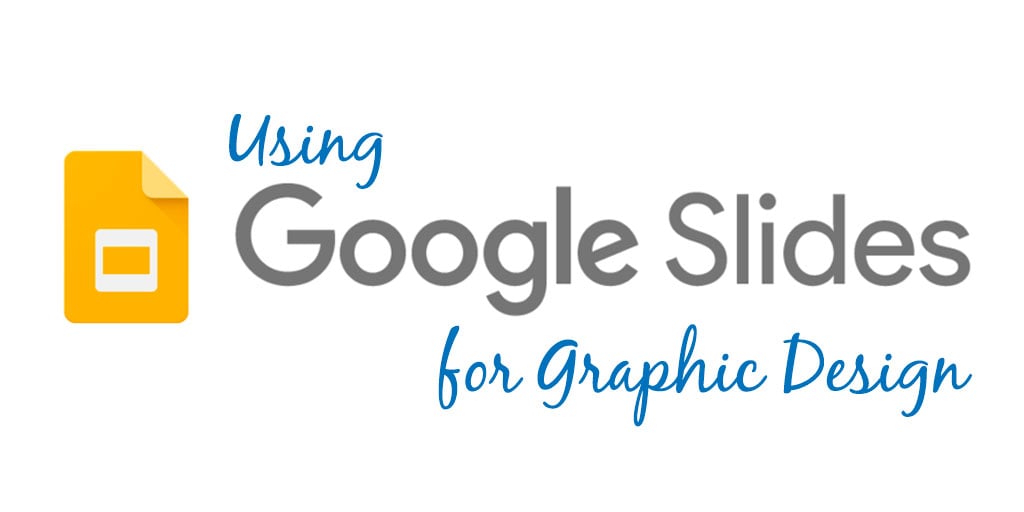
Change in technology can be hard. The time investment from teachers that goes into developing and creating materials can’t be understated. So when we make decisions about changing technology, we should take this into consideration.
Recently, our district switched to Chromebook and a Google platform, moving away from traditional PC laptops and Microsoft Office. For the most part, teachers embraced the change. Even more recently, we decided to provide teachers with Chromebooks instead of laptops, both as a change agent and as a cost saver. Teachers had mixed feelings about it, and one of the main concerns that we heard was, “What are we going to do without Publisher?” Between Docs and Slides, most teacher materials were able to be transferred and used, but the absence of Publisher put some teachers in a pinch. They were hesitant to change.
In my opinion, Microsoft Publisher can be hard to use and looks less fresh than other application options. The templates have been around for years and it is easy to spot something that has been created in Publisher from years ago. For me, it was a welcome change, but some teachers have had newsletters in Publisher for many years. Fonts were cute, the clip art matched, and making a change seemed pointless. We had to consider what alternatives we could offer.
A Simple Solution
There are some different online or subscription options, but one option was free and right in front of them: Google Slides. When I first heard about this as a substitute for Publisher, I was skeptical. Slides is for presentations like PowerPoint, not for newsletters. But the more I looked into it, the more it made sense. There are some limitations of course, but it can be a good alternative for Google users to make different graphics and layouts for their classroom.
Here are the main steps for a teacher to think about:
Exploring the Templates: Like Docs, Slides has numerous templates that are pre-built and ready to use. There are photo albums, recipe cards, yearbooks, and invitations, just to name a few. Some of these might not be practical in the classroom, but the template could be a good starting point for creating something useful.
Setting It Up: Each slide can be its own document when creating a graphic. Through the Page Setup option, you can determine the size of the slide, so an 8.5” x 11” slide is going to be page-sized. You can also start with the default Slides and select from different options for starting points as far as text box locations. But most of the time, it's easier to get those out of the way and just start with a blank canvas. It is easy to insert tools including drawings, text box, and images, just like you would in Publisher.
Drawing Tools: This is one of the best, most under-used software options in the Google suite, in my opinion. There are preset tools, rotating shapes of all sizes, and freehand line tools to create almost anything you want. We have used them to spruce up a border or even layer shapes of different colors behind text. There are many options and it is very user-friendly—just look under the Insert menu to see all the different options, including inserting tables, charts, and videos.
Importing Graphics: This works better in Slides than in other Google areas because of the ability to easily crop, resize, and format. If you have ever worked with these in Docs, you know that it can be frustrating to get graphics looking just how you want them. Not so in Slides. It is much easier and makes Slides the preferred tool when it comes to pictures, memes, and other graphics.
The Output: When the project is finished, we need a way to move it to something usable. Sending a Google Slides presentation to parents for a newsletter isn’t a great idea, so what do we do? Most of the time, the best option (and another great reason to use Slides) is to download the file in a JPEG or PNG format. These can then be inserted into another document or emailed out themselves. It is also an option to download it into a PDF and send that out directly.
If you want to take your curriculum and design even further, try MimioStudio™ classroom software. This software comes with almost all Boxlight products, and there is also a lite version you can download and try for free. This lesson creation software allows you to embed web pages, use animation, create collaborative activities, and put assessment directly into your lesson. The MimioStudio software also allows you to import and edit SMART Notebook, ActivInspire, PDF, IWB, and PowerPoint files.
Learn more about our MimioStudio lesson creation software.>>