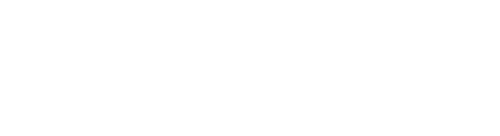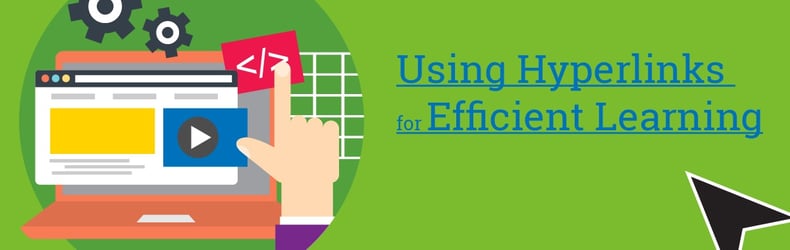
My school district—along with many others across the nation—is moving toward a more paperless work environment. This is a great idea on many levels as it boosts cost savings, can be environmentally friendly, and is many times more efficient.
These same things are true of the classroom environment. It is a great concept to go paperless, but what does that really look like for an organization? There are some learning management systems that can be used to help with this, such as Moodle, Google Classroom, Blackboard, SuccessNet, and many others. If adopting an LMS is not possible due to budget, time, or training, here is a trick to increase efficiency: To head toward a more paperless system, consider using hyperlinks.
This may seem like an inane suggestion, but it really does work. Have you ever had a folder so full of files that you couldn’t make heads or tails of it? Or found you need files from different folders all put in one place, but since they are shared files with different owners, you can’t move them? Ever wanted your students to have a list of documents, resources, and links that was fluid and editable? Using hyperlinks can help in all of these areas. The method of using them in a document is a little more straightforward than in a spreadsheet, but here is a guide for using these in different areas:
Using Hyperlinks in Word Processing Documents![]() Hyperlinks can be used in Microsoft Word or in Google Docs—they work the same way in both platforms. Under “Insert” in the menu bar, you can insert a “link” or “hyperlink.” Before inserting it, highlight the text you want to become the new link. Then, insert the link by pasting the URL into the next box marked “Link.” In Google Docs, it looks like the image pictured here. Anything that is on the Internet can be added as a link, so it doesn’t necessarily have to be a website. This is really where the efficiency can be found. By linking documents—either in shared drives or in Google Drive—through hyperlinks, it is easy to create a “table of contents” sort of a page with many documents all linked to the same place. Instead of needing all the files in the same folder, the teacher or administrator just needs the master document with all the links.
Hyperlinks can be used in Microsoft Word or in Google Docs—they work the same way in both platforms. Under “Insert” in the menu bar, you can insert a “link” or “hyperlink.” Before inserting it, highlight the text you want to become the new link. Then, insert the link by pasting the URL into the next box marked “Link.” In Google Docs, it looks like the image pictured here. Anything that is on the Internet can be added as a link, so it doesn’t necessarily have to be a website. This is really where the efficiency can be found. By linking documents—either in shared drives or in Google Drive—through hyperlinks, it is easy to create a “table of contents” sort of a page with many documents all linked to the same place. Instead of needing all the files in the same folder, the teacher or administrator just needs the master document with all the links.
Using Hyperlinks in Google Sheets
This exact same process can be used in a spreadsheet, but it takes a little more know-how. The formula =hyperlink is all that is needed to make it work. It looks something like this: =hyperlink(“theURLgoeshere”,”TheTextDisplayedintheSpreadsheetGoesHere”). Make sure that the quotation marks are used for the link portion and for the text portion with a comma in between. This displays in the spreadsheet as a hyperlink, so it is underlined and will take the user to the link when it is clicked on.
Using Hyperlinks in Interactive Lessons
When creating interactive lessons, it’s the perfect opportunity to link to web pages, videos, and other interactive content. You can add the link directly within the lesson, making it easy to incorporate the content and enhance your teaching. In addition, you can easily hyperlink pages in a MimioStudio activity to include shortcuts throughout the lesson to jump back and forth between sections that reinforce or add a deeper drive to the concepts being taught.
Whether it is in a document, a spreadsheet, or a lesson, it’s easy to add links to save paper and to make the classroom more efficient. It is important to note that an LMS does this same thing and is easier to use, so on the classroom level, this may not be the best route. On the teacher/administrator level though, these links can be very helpful. There isn’t always a need to set up a separate Google Classroom with each group of people that you work with—creating individual sheets with linked documents can work much better.
I provide my teachers with one page that they need to reference to get to all the important information. They can create a shortcut to this document on the desktop, so they are only one click away from having access to all the important documents, schedules, calendars, and professional learning.
Here are some other places and areas where hyperlinks could be useful:
- Teacher or student-created web pages: Linking works the same way, but this can be a great option for students to collect resources for research, etc.
- PowerPoint or slides: The links work the same way in each of these. If you typically share the PowerPoint with the group that you present it to, it is easy to embed the links to the sites and sources that are needed.
- Email: Many times, it is easier to create a hyperlink in email that paste a long URL into it. There are options for URL shorteners that can make this easier, but that is a few extra steps when you can just select the text, hit control+K, and paste the link into the second box.
As you can see, there are multiple methods to incorporate this user-friendly system for organization. What’s your favorite method? Tell us in the comments below!
Want to learn even more ways to expand your interactive lessons? Check our our on demand and live training options.>>