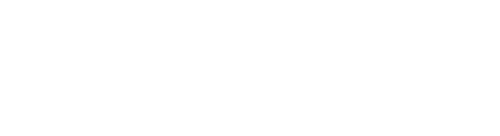One of the best parts of the Google platform is that it is constantly improving and changing. I guess that is probably an opinion statement, as sometimes these changes can be frustrating—for example, when buttons move or formatting options come and go. This can be a headache, but overall, I feel the Google Suite options are much more robust than they were when I first started using them six year ago.
For me, the really amazing part is that Google actually takes feedback, listens to it, and acts on it to improve the product. Not that novel of an idea, I know, but the speed at which they can move in doing so sets them apart from others in the tech world. I’m not a Google salesperson—it does have its limitations and faults—but as a lifelong learner, I love the challenge of always having to keep up to date on the latest format.
I feel the constant change is great for teachers, too. There is no one-time summer class or PD workshop to learn Google because it will change and evolve all the time—at least, it has so far. This is much closer to the environment that our students grow up in. When compared to many adults’ formative years, learning is much less static than it used to be. Students have to be flexible and adaptive in their learning in order to not only succeed, but to survive.
Google’s Latest Formatting Tricks
So, have you been keeping up with some of the great formatting tricks in Sheets? If not, take a look at these four relatively new options: rotating text in cells, alternating colors while formatting, linking to cells in the spreadsheet, and new board formatting options.
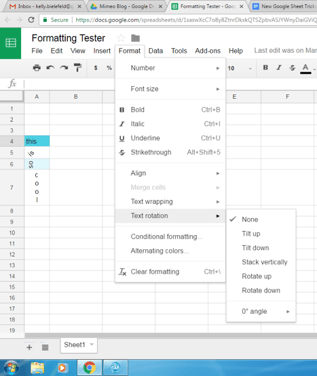 Rotating Text: This was one I was really excited about. There isn’t much different (in my opinion) between Excel and Google Sheets at this point, but this was one difference that was a challenge at times. As you can see in the picture, there are several options for how you can rotate the text, found under Format>Text Rotation. (As I recall, there are not actually more options in Sheets than in Excel for text rotation.) I played with a few of the different styles in Column A, as you can see in the picture. This can be helpful when organizing a large spreadsheet to make sure all the data fits on one screen.
Rotating Text: This was one I was really excited about. There isn’t much different (in my opinion) between Excel and Google Sheets at this point, but this was one difference that was a challenge at times. As you can see in the picture, there are several options for how you can rotate the text, found under Format>Text Rotation. (As I recall, there are not actually more options in Sheets than in Excel for text rotation.) I played with a few of the different styles in Column A, as you can see in the picture. This can be helpful when organizing a large spreadsheet to make sure all the data fits on one screen.- Alternating Colors: In the example, you can also see the option for “Alternating Colors,” which is found in the Formatting tab. Simply select a column of numbers and it will instantly alternate the colors in an appealing way. This makes tracking information across the spreadsheet much easier, and also makes it look pretty professional with one click. If you are like me, picking the two hues that match well on the spreadsheet is not a strength. Thanks to the Google engineers for helping with this!
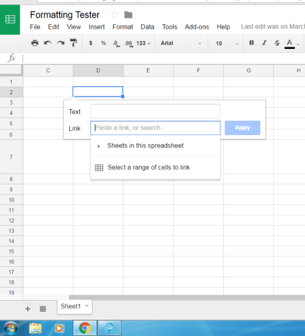 Linking to Cells in a Spreadsheet: The ability to link from document to document and from spreadsheets to documents increases the efficiency of Google Docs tremendously. Large folders with many documents can easily be organized with a Google Doc through using hyperlinks (if you need help, click here). This was great when there were multiple documents being organized. Before last month, one thing that you couldn’t do easily was hyperlink within a spreadsheet with multiple sheets—but now you can. It also used to require a formula instead of the new simple click option.
Linking to Cells in a Spreadsheet: The ability to link from document to document and from spreadsheets to documents increases the efficiency of Google Docs tremendously. Large folders with many documents can easily be organized with a Google Doc through using hyperlinks (if you need help, click here). This was great when there were multiple documents being organized. Before last month, one thing that you couldn’t do easily was hyperlink within a spreadsheet with multiple sheets—but now you can. It also used to require a formula instead of the new simple click option.
It works just like an exterior hyperlink in Google Docs now, by clicking Insert>Hyperlink. Even better, there is a new option of “Sheets in this spreadsheet” that didn’t used to be there. The user can now link to other sheets, or even cells within the same sheet. This doesn’t sound like much, but it makes life much easier when navigating large spreadsheets with multiple sheets in it.- Border Options: I don’t get as excited about this one as some might, but there are new options for formatting borders in Google Sheets. Some of the new options include double bars and lines of varying thickness for the borders of the cells. These allow for a better-looking spreadsheet overall. Specifically, the double bars are often used in accounting spreadsheets. Google also changed some of the number formatting options to match some of the formats used in accounting. These can both help the spreadsheet to look more professional when creating invoices or work orders.
As you can see, there is a lot to learn and play with when it comes to the new formatting tools in Google Sheets. Each of these are great changes that will help users make better spreadsheets—both in design and functionality.
Want to learn more tricks within Google? Check out our previous blog posts, which cover cool hacks with Google Apps, ten reasons to use Google Classroom, and using conditional formatting to improve instruction.